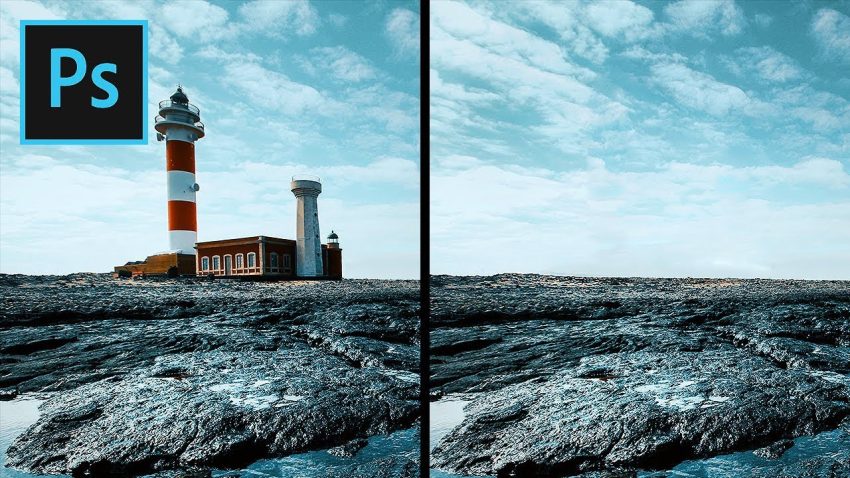Содержание
- 1 Как удалить объекты в Photoshop с помощью четырех инструментов
- 2 Удаление объектов с использованием заливки с учетом содержимого
- 3 Удаление объектов с помощью инструмента «Штамп»
- 4 Удаление объектов с помощью инструмента «Заплатка»
- 5 Удаление объектов с помощью инструмента «Точечное восстановление»
- 6 Заключение
Бывают случаи, когда мы хотим удалить определенные объекты с наших фотографий, поскольку они кажутся нежелательными и отвлекающими. В зависимости от формы, размера и фона объекта этот процесс может быть простым или немного сложным. Научившись реалистично удалять объекты в Photoshop, вы сможете умело манипулировать изображениями.
Как удалить объекты в Photoshop с помощью четырех инструментов
Adobe Photoshop CC — это высокотехнологичное программное обеспечение, которое позволяет фотографам творить волшебство со своими фотографиями. Вы можете не только редактировать свои изображения, чтобы подчеркнуть их привлекательность, но также можете с высокой точностью добавлять или удалять из них предметы или людей.
Когда дело доходит до избавления от ненужных объектов, в Photoshop есть несколько фантастических автоматических и ручных инструментов, которые отлично справятся с этой задачей. Помимо инструментов «Точечное восстановление», «Штамп» или «Заплатка», существует всегда популярная автоматическая заливка с учетом содержимого, которая иногда отлично справляется с удалением или заменой объекта.
В этой статье мы опишем использование всех этих инструментов и функций для удаления любых объектов и последующего применения некоторых корректирующих эффектов, чтобы замена выглядела максимально естественно.
Удаление объектов с использованием заливки с учетом содержимого
Если вы ищете самый простой и быстрый способ удалить объект в Photoshop, попробуйте функцию «Заливка с учетом содержимого», прежде чем использовать любой другой инструмент. Заливка с учетом содержимого — это интуитивно понятная функция, которая обеспечивает замену выбранной области на основе подсказок, которые вы даете ей для смешивания.
Процесс:
Чтобы использовать эту волшебную функцию на изображении, выполните следующие действия:
- Откройте изображение, из которого вы хотите удалить объект. Используйте меню «Файл» в Photoshop и выберите «Открыть».
- Как только ваше изображение откроется, сделайте дубликат фонового слоя для неразрушающего редактирования. Нажмите CTRL + J для дублирования слоя в Windows или CMD + J на Mac.
- В зависимости от формы, размера и фона объекта выберите инструмент выделения на панели инструментов. Здесь мы использовали инструмент «Многоугольное лассо» для большей точности, чтобы выбрать стул.
- Чтобы сделать точное выделение, рекомендуем увеличить изображение и использовать мелкие штрихи, чтобы выделение было максимально точным. Не забудьте оставить немного места, чтобы Photoshop мог проанализировать, что ему следует воспроизвести.
- Как только выбор будет сделан, перейдите в меню «Правка». Выберите Заполнить.
- В диалоговом окне «Заливка» выберите «С учетом содержимого» в раскрывающемся меню содержимого. Установите флажок «Адаптация цвета» и оставьте флажок «Сохранить прозрачность». Также выберите нормальный режим наложения и непрозрачность 100%.
- Нажмите «ОК». Фотошопу потребуется несколько секунд, чтобы заполнить выделение совпадающими пикселями.
- В большинстве случаев Content Aware справится со своей задачей хорошо. Но если результаты вас не удовлетворяют, воспользуйтесь инструментом «Штамп», чтобы придать аккуратные штрихи получившемуся изображению.
Удаление объектов с помощью инструмента «Штамп»
Если вы хотите избавиться от больших или маленьких объектов на неровном фоне, выберите инструмент «Штамп». Он расширяет фон, чтобы охватить объект. Этот инструмент также можно использовать для удаления бликов или бликов при съемке фотографий на улице со вспышкой для Sony A7III и других камер.
Чтобы использовать инструмент «Штамп», вам необходимо создать область, соответствующую фону объекта, а затем нарисовать объект с помощью этого источника.
Процесс:
- Перенесите свое изображение в интерфейс Photoshop.
- Как было рекомендовано ранее, для неразрушающего редактирования используйте дубликат слоя, а не исходный фоновый слой. Перетащите фоновый слой на значок «Создать новый слой» ниже.
- Выберите инструмент «Штамп» на панели инструментов или нажмите S на клавиатуре. Для очень сложных изображений вам может потребоваться использовать опцию «Клонировать источник» в меню «Окно», но сейчас мы будем придерживаться базового инструмента.
- Помните, что для получения высокоточных результатов необходимо увеличить изображение и начать с ним работать.
- На панели параметров инструмента вы можете выбрать кисть подходящего размера. Чтобы выбрать исходную область, нажмите клавишу ALT в Windows или клавишу Option на Mac, а затем щелкните область. Курсор превратится в круглую кисть с клонированными вами пикселями.
- Теперь начните закрашивать объект. Вы можете увеличить или уменьшить размер кисти и выбрать другой источник. Вы заметите, что объект теперь заменен соответствующими фоновыми пикселями.
Удаление объектов с помощью инструмента «Заплатка»
Еще один инструмент удаления объектов в вашем арсенале — это инструмент «Заплатка», который хорошо работает с любыми инструментами выделения. Это удобно, когда нужно убрать небольшой объект на однородном фоне.
Процесс:
- Начните процесс с открытия изображения в Photoshop.
- Создайте дубликат слоя, чтобы сохранить исходное изображение, щелкнув левой кнопкой мыши по фоновому слою и выбрав дубликат слоя.
- Выберите инструмент «Заплатка» на панели инструментов, щелкнув всплывающее меню инструмента «Точечное восстановление». (Или нажмите J, чтобы получить к нему доступ еще быстрее.
- На панели параметров инструмента «Заплатка» выберите «Обычный патч» и выберите «Источник». Вы также можете выбрать инструмент Content Aware для сложного фона, поскольку Photoshop попытается скопировать выбранный вами патч автоматически.
- Если вы выбираете Content Aware, выберите значения «Структура» (уровень сходства с источником) и «Цвет» (уровень смешения цветов), которые лучше всего подходят для вашего изображения.
- Сделайте выделение вокруг объекта. Будьте максимально точны, особенно при съемке интерьеров недвижимости, где мы не можем показать клиентам беспорядочное изображение.
- Перетащите курсор в область, которая лучше всего соответствует фону объекта.
- Отпустите кнопку мыши, чтобы заменить патч.
- В зависимости от масштаба объекта вы можете использовать этот метод по частям, чтобы упростить управление. Продолжайте перемещать выбранный патч и заменяйте его чем-нибудь другим, чтобы полностью удалить его.
Удаление объектов с помощью инструмента «Точечное восстановление»
Инструмент «Точечное восстановление» — один из самых любимых инструментов профессиональных редакторов благодаря своей точности. Его лучше всего использовать для точечного исправления областей, которые соответствуют их окружению. Кроме того, он используется после того, как параметры «Штамп клонирования» или «Заливка с учетом содержимого» оставляют после редактирования морфированные, неестественные эффекты.
Процесс:
- Начните процесс редактирования, открыв изображение в Photoshop.
- Еще раз: не допускайте разрушения всего процесса редактирования, выполнив самый важный шаг — создание дубликата слоя.
- Выберите слой, над которым вы хотите работать.
- Выберите инструмент «Точечное восстановление» на панели инструментов.
- Выберите размер и жесткость кисти на панели параметров инструмента. Выберите режим «Обычный» и тип «С учетом содержимого».
- Также убедитесь, что установлен флажок «Выбрать все слои».
- Увеличьте область, где находится объект.
- Нажмите на объект и закрасьте его, чтобы удалить с фотографии.
- Используйте сочетание клавиш CTRL + Z в Windows или CMD + Z на Mac, чтобы отменить любые случайные нажатия. Продолжайте работать таким образом, пока объект не будет полностью удален.
Заключение
Описанные выше методы являются руководством по более эффективному удалению объектов в Photoshop. Мы рекомендуем практиковать эти методы в сочетании с различными инструментами и режимами наложения, чтобы получить желаемые результаты. Помните, что ключ к удалению объектов — это сделать это плавно, поэтому вам нужно улучшить свои навыки ретуши.
Вас также может заинтересовать:
- Как улучшить свои навыки редактирования фотографий
- Полное руководство по исправлению размытых изображений
- Улучшите свои традиционные произведения искусства с помощью кисти Procreate